“맥북 처음 켜셨나요?” – 맥 초보자를 위한 기본 사용법 가이드
💻 맥북 처음 켜셨나요?
맥 초보자를 위한 기본 사용법 가이드
“맥북을 샀는데, 전원은 켰지만 그 다음은 뭘 해야 할지 모르겠어요…”
혹시 지금 이런 상황이신가요?
저도 맥북을 처음 샀을 때,
‘윈도우랑 너무 달라서 뭐부터 만져야 할지’ 막막하더라고요.
그래서 오늘은
맥북을 처음 쓰는 분들이 꼭 알아두면 좋은 기본 사용법을
조금 더 쉽고 친절하게 정리해봤어요.
(정말 맥북 입문자 눈높이에 맞췄습니다 😊)
🖥️ 1. 맥의 기본 구성부터 익혀볼게요
맥은 윈도우랑 조금 다르게 생겼어요.
가장 눈에 띄는 건 아래쪽의 **Dock(독)**이에요.
📌 꼭 기억할 4가지 구조
- 📌 Dock (독)
자주 쓰는 앱 아이콘이 줄지어 있는 바
→ 앱 실행, 닫기, 고정 등 관리 가능 - 📂 Finder (파인더)
윈도우의 ‘파일 탐색기’ 같은 역할
→ 폴더, 파일 찾기, 다운로드 위치 등은 여기서! - 🔎 Spotlight(스포트라이트)
command + space(스페이스)
→ 어떤 앱이든 검색 가능! 맥북의 검색창이에요 - 🚀 Launchpad(런치패드)
전체 앱 보기 (아이폰 홈화면처럼 생김)
⚙️ 2. 맥북 켜자마자 해야 할 기본 설정
✅ 트랙패드 제스처 설정
맥북은 마우스 대신 트랙패드를 많이 써요.
설정 변경하면 훨씬 더 편리해져요.
시스템 설정 > 트랙패드 > 포인트 및 클릭 / 스크롤 등
→ "세 손가락으로 드래그", "탭으로 클릭" 활성화 추천!
✅ 다크모드/라이트모드 설정
눈이 피로하다면 다크모드가 좋아요.
시스템 설정 > 외관 > 다크 / 라이트 / 자동
✅ 알림 조절하기
회의나 공부 중에 방해받고 싶지 않을 땐
시스템 설정 > 알림 > 앱별로 소리/배너 끄기 가능
🔤 3. 한/영 전환 설정 꼭 해주세요
맥북에서 가장 많이 당황하는 부분…
바로 한영 전환 문제예요!
기본 설정은 Command + Space인데
Caps Lock으로 전환하고 싶다면?
시스템 설정 > 키보드 > 입력 소스
→ 한영 전환 키를 ‘Caps Lock’으로 변경 가능!
📁 4. 파일은 어디 저장되나요?
다운로드한 파일은
Finder > 다운로드 폴더
또는
Dock에 있는 ‘다운로드 아이콘’에서 바로 확인 가능해요!
🧰 5. 기본 앱들만 잘 써도 충분해요
처음엔 복잡한 앱 설치보다
기본 앱들부터 익숙해지는 걸 추천드려요.
- 미리보기: PDF 열기, 이미지 편집도 가능
- 메모: 간단한 문서 정리, iPhone과도 연동
- Quick Look (스페이스바): 파일 선택 후 미리 보기!
🐾 행아의 한마디
“처음이라 낯설고 헷갈릴 수 있어요.
하지만 차근차근 익숙해지면,
맥북은 정말 ‘손에 착 붙는’ 도구가 되어줄 거예요 :)
오늘은 천천히 둘러보기만 해도 충분해요.”
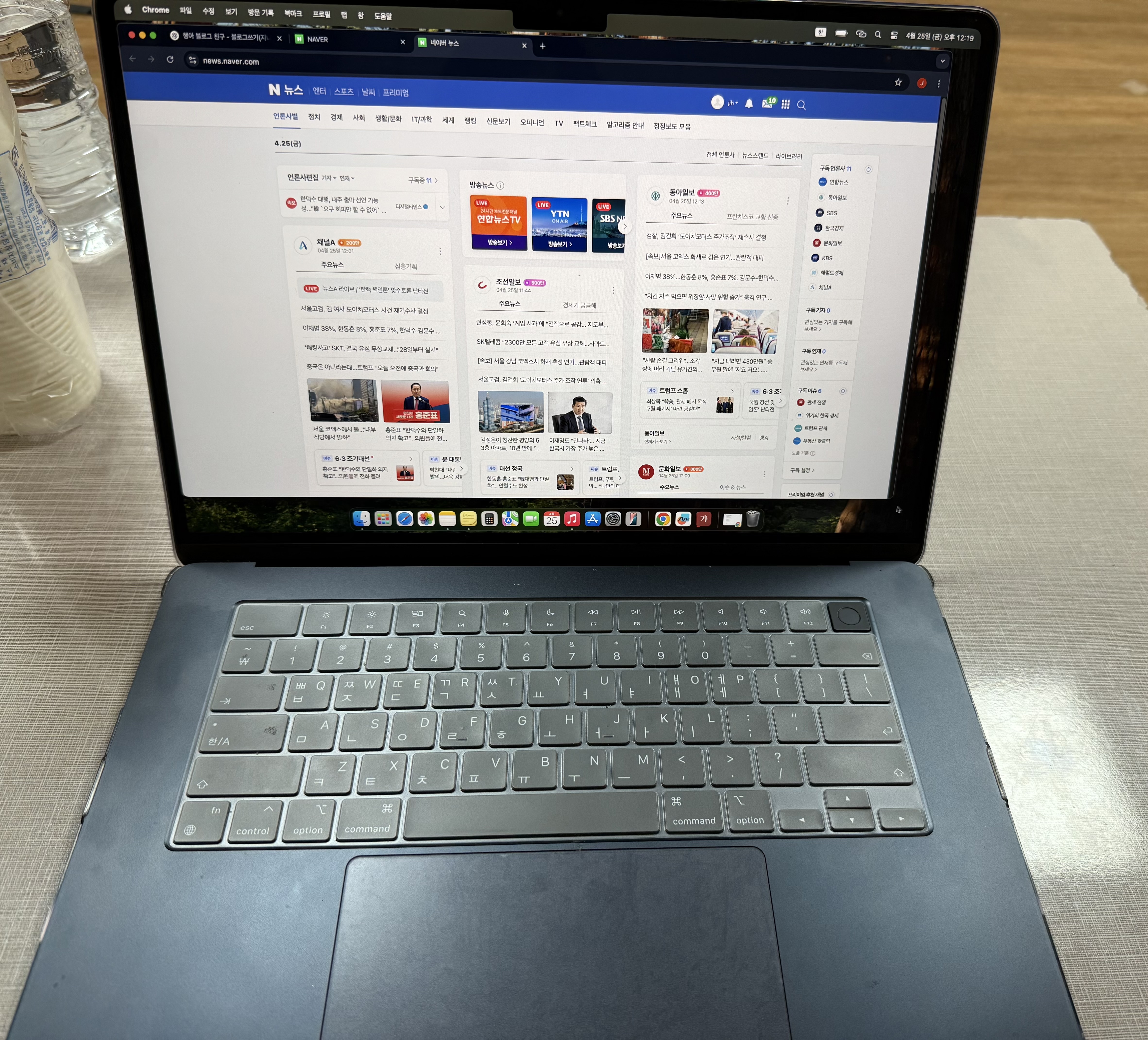
제 맥북이에요~